1. Основные сведения о работе в LabVIEW
1.1. Вход в программу и выход из нее
1.2. Организация расположения панелей LabVIEW
1.3. Структура файла и панелей LabVIEW
1.4. Главные меню и управляющие клавиши панелей
1.5. Панель управления (Controls)
1.6. Функциональная панель (Functions)
1.7. Маркировка объекта панелей
1.8. Перемещение и удаление объектов
1.9. Соединение объектов LabVIEW
1.10. Один простой пример
2. Структурные элементы LabVIEW
2.1. Строки и таблицы
2.2. Листы и кольца
Прогресс в области преобразования дискретный сигналов, вычислительной техники и цифровых устройств позволили существенно упростить и сделать универсальным комплекс объект – измерение. Появилась возможность на основании датчика, аналогово-цифрового преобразователя и соответствующих программных средств осуществлять функции множества измерительных приборов различного назначения, а также функции обработки результатов измерений, т.е. представлять результаты измерений тех величин, которые наиболее полно удовлетворяют требованиям исследователя. Все это в совокупности является основной характерной чертой так называемого виртуального прибора.
Таким образом, возник новый аппарат исследования различный физических явлений с широкими возможностями построения математических моделей и множеством виртуальных приборов, фактически являющийся одним программно-вычислительным комплексом.
Программный
продукт LabVIEW как
средство прикладного программирования по своей логической структуре близок к
конструкции языков Си или Бейсик. Однако он имеет одно существенное отличие от
них – не требует написания текстов программ, а использует язык графического
программирования для создания программ в виде блок-схем, т.е. похож на
объектно-ориентированные языки программирования, привычные для широкого круга
пользователей.
Как универсальная система программирования, LabVIEW имеет обширные библиотеки для приема, обработки, анализа и представления данных.
Реализации программ в LabVIEW называются виртуальными приборами или виртуальными инструментами, поскольку их внешнее графическое представление и способ функционирования могут имитировать работу реальных физических устройств и результаты измерений характеристик. Однако по своей сути программная реализация виртуальных приборов идентична процедурам в общепринятых языках программирования.
Интерактивный интерфейс пользователя представлен в LabVIEW в виде передней панели, имитирующей панель физического прибора и содержащей ручки и кнопки управления, графические индикаторы и другие средства управления и индикации. Ввод данных при этом осуществляется посредством мыши или/и клавиатуры. Результаты выводятся на экран компьютера.
Для построения блок-схемы программируемой задачи используют так называемую функциональную панель, обычно занимающую правую половину экрана. При этом блок-схема отображает графическое представление программируемой задачи, а также служит исходным кодом реализации виртуального прибора.
Программная реализация виртуальных инструментов использует в своей работе принципы иерархичности и модульности. Виртуальный инструмент, содержащийся в составе другого виртуального инструмента, называется прибором-подпрограммой (SubVI).
К содержанию
- ОСНОВНЫЕ СВЕДЕНИЯ О РАБОТЕ В LABVIEW
1.1 Вход в
программу и выход из нее
Вход в программу
Вход в программу LabVIEW осуществляется быстрым двойным щелчком ЛКМ(левой клавиши мыши) на пиктограмме LabVIEW. На экране появляются две совмещенные панели, расположенные каскадом. Одна из них имеет серый фон рабочего пространства, другая – белый.(рис. 1.1).
Для развертывания панелей на две половины экрана нужно одновременно нажать на клавиатуре Ctrl+T. После этой команды пустые панели будут расположены на экране слева и справа(возможен вариант сверху и снизу). На рис. 1.2. изображено положение панелей.
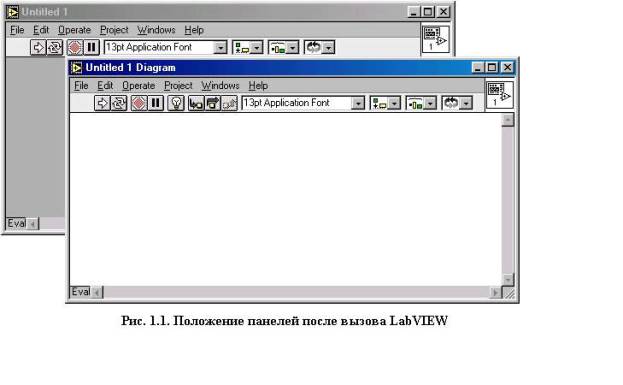

По своему назначению левую панель (см. рис. 1.2.) называют панелью управления (Controls), правую панель называют функциональной панелью (Functions). Внешними отличительными признаками пустых панелей являются следующие три признака: 1) цвет фона рабочего пространства панели управления – серый, функциональной – белый; 2) в строке заголовка панели управления записывается имя файла, под которым обе панели нового виртуального инструмента будут сохранены, в строке заголовка функциональной панели записывается также имя файла с добавлением слова Diagram (см. рис. 1.2); 3) главные меню панелей отличаются только средней опцией: Controls – у панели управления, Functions – у функциональной панели.
После вызова LabVIEW с пустыми панелями работа дальше по созданию нового виртуального прибора может проводиться в трех вариантах: либо со схемой файла из обширной библиотеки LabVIEW, либо с заранее заготовленной схемой, хранящейся в файле пользователя, либо со схемой, собираемой пользователем.
В первых двух вариантах осуществляется выбор нужного файла и его вызов. Для этого из главного меню любой панели командой File\Open вызываем каталог LabVIEW, находим нужный файл, выделяем его курсором мыши и командой «ОК» вызываем обе панели виртуального прибора. Вначале появляется панель управления, для вызова функциональной панели необходимо нажать Ctrl+T.
В третьем варианте, когда пользователь должен собирать схему самостоятельно, приступать к ее сборке можно сразу после вызова панелей на экран.
По окончании работы, перед выходом из LabVIEW, бывает необходимо сохранить не только схему, но и численные значения независимых величин, установленных задатчиками, и результаты эксперимента. Эта цель достигается командой из главного меню Operate\Make Current Values Default (Выполнить\Сохранить текущие значения по умолчанию).
Выход из программы
Выход из программы осуществляется командой: File \ Close. Если был создан новый файл или в вызванном файле были произведены изменения, то программа предложит сохранить новый файл или сохранить изменения в вызванном файле. Сохранение файла происходит под прежним именем. Для нового файла нужно в строке названия файла указать его уникальное имя без расширения (расширение vi будет приписано программой). Новый файл будет сохранен в текущем каталоге, который перед нажатием клавиши «ОК» для сохранения файла может быть изменен на каталог, удобный для пользователя.
После процедуры сохранения файла выходим на рабочий стол с изображением окна LabVIEW с предложением трех альтернативных вариантов: Quit (выход), Open VI (Открыть ВИ), New VI (новый ВИ). При выборе первой команды выходим из LabVIEW, при выборе второй команды перемещаемся в каталог LabVIEW для поиска нового файла, при выборе третьей команды появляются совмещенные панель управления и функциональная панель для создания нового файла (ВИ – это аббревиатура виртуального инструмента).
Сохранить файл, не покидая панели, можно на любом этапе работы со схемой виртуального прибора при помощи команды File\Save, а также команды File\Save as…
К содержанию
1.2 Организация
расположения панелей LabVIEW
Способы расположения панелей на экране
Панели соответствуют диалоговому интерфейсу пользователя с системой программирования LabVIEW. После запуска LabVIEW и команды Ctrl+T панели располагаются так, как показано на рисунке 1.3,а или рис. 1.3,б. Выбор вариантов осуществляется установкой команд главного меню (располагается на панели под строкой заголовка): Windows\Tile Left and Right (Окна\Слева или справа) или …\Tile Up and Down (…\сверху и снизу).
Пунктами этого меню или клавишей в правом верхнем углу обеих панелей можно развернуть соответствующую панель на весь экран. Таким образом, по одному из вариантов (см. рис. 1.3. а, б, в, г) на экране монитора можно расположить панели одного виртуального прибора.

Активная панель
Из двух вызванный панелей только одна является активной и только ее клавиша на панели задач имеет светлый фон. Работа по «сборке» схемы виртуального прибора проводится на активной панели. Активная панель имеет строку заголовка синего цвета. Чтобы сделать другую панель, необходимо указать курсором мыши на нее в любом месте и щелкнуть ЛКМ, либо нажать на ее клавишу на панели задач. При нажатии на клавишу какого-либо окна на панели задач возможны два варианта выполнения этой команды: если это окно свернуто, то оно развернется; если оно развернуто, но не активно, то станет активным.
При необходимости могут быть вызваны несколько файлов с подготовленными заранее схемами или файлы из библиотеки LabVIEW. Файлы вызываются в составе своих двух панелей и изображенными на них схемами. После вызова файла появляется только панель управления (она накладывается на панель управления предыдущего файла). Для появления второй панели необходимо нажать Ctrl+T.
Расположение нескольких панелей
На экране могут располагаться несколько панелей. Любую панель можно свернуть, т.е. поместить на панель задач.
Панели можно перемещать в произвольных направлениях, поместив курсор на строку заголовка и нажимая ЛКМ во время перемещения. Можно изменять размеры панелей, сдвигая любую из ее границ. Изменение размеров панелей и их перемещение предоставляет возможность пользователю располагать на экране сколько угодно панелей и как угодно, если это необходимо.
К содержанию
1.3.
Структура файла и панелей LabVIEW
Структура файла
Файл LabVIEW, созданный разработчиком или пользователем, называют виртуальным инструментом (ВИ). Под виртуальным инструментом или прибором будем понимать имитатор (математическую модель) физического, в общем случае, многофункционального измерительного прибора. Виртуальный прибор имитирует прибор с помощью аппаратно-программных средств и зачастую выполняет измерительные функции физического прибора более точно. По замыслу разработчиков в состав виртуального инструмента входят две панели. Первая из этих панелей имитирует переднюю панель реального прибора. На этой панели, как и на панели реального прибора, располагаются органы управления и контролирующие приборы. Поэтому эту панель называют управляющей панелью (Controls). Вторая панель имитирует внутреннее содержание реального прибора, обеспечивающего функциональные возможности прибора. Поэтому вторую панель называют функциональной панелью (Functions).
Структура панелей
Обе панели LabVIEW имеют одинаковую структуру. Основным элементом каждой панели является ее рабочее пространство. Рабочим пространством панели будем называть часть пространства, на котором располагаются структурные объекты LabVIEW, входящие в состав какого-либо виртуального прибора. Остальные элементы панели являются в основном средством «сборки» и редактирования схемы виртуального прибора. Рабочее пространство панели управления имеет фон серого цвета, функциональной панели – белого цвета. На рабочем пространстве панели управления помещаются источники данных (например, цифровые элементы), приемники данных (например, те же цифровые элементы, но в режиме данных), графические индикаторы (виртуальные осциллографы) и управляющие элементы (например, кнопки управления).
На рабочем пространстве функциональной панели собирается схема будущего виртуального прибора. Если схема панели не умещается в видимой части рабочего пространства, то часть приборов можно разместить в невидимой части рабочего пространства (программа LabVIEW, практически, не ограничивает его размеры), но в этом случае пользуются линией прокрутки.
В верхней части каждой панели находится строка заголовка с тремя управляющими клавишами в конце строки. Клавиши управляют панелью в целом.
Ниже строки заголовка у каждой панели следует строка главного меню. Каждое меню содержит семь опций (шесть из них, кроме средней, имеют одинаковые названия).
Еще ниже расположены панели управляющих клавиш, содержащие по семь одинаковых клавиш.
Под каждой из двух панелей управляющих клавиш располагается рабочее пространство панели, обрамленное справа вертикальной линейкой прокрутки, а снизу – горизонтальной линейкой прокрутки.
Обе панели файла LabVIEW выступают как два самостоятельных окна операционной системы.
Имена
панелей
В строке заголовка управления имя текущего файла (рис. 1.1 и рис. 1.2) служит одновременно и именем этой конкретной панели управления. В строке заголовка функциональной панели имя текущего файла с добавлением слова Diagram служит одновременно и именем этой конкретной функциональной панели. Под этими именами обе панели представлены на панели задач как два самостоятельных окна.
После вызова LabVIEW и нажатия Ctrl+T панели появляются пустыми. Они имеют в строке заголовка в качестве имени надписи: для управляющей панели – Untitled 1, для функциональной панели – Untitled 1 Diagram. После это имя может быть заменено пользователем на уникальное имя.
К содержанию
1.4. Главные меню
и управляющие клавиши панелей
Главные меню панелей
Строка главного меню находится под строкой заголовка и на каждой панели содержит по семь опций (рис. 1.1). Главные меню панелей различаются только одной опцией (средней). У панели управления – это Controls, где содержатся все виртуальные приборы, вызываемые с этой панели; у функциональной панели – это Functions, где содержатся все виртуальные инструменты, вызываемые с этой панели.
Коротко остановимся на остальных шести совпадающих опциях главного меню панелей. Командами из опции File (Файл) управляют файлом в целом: создают новый с двумя незаполненными панелями, открывают уже имеющийся файл, сохраняют файл, делают распечатку на принтере и т.д. При этом все команды этой опции с обеих панелей в основном эквивалентны по результату выполнения.
Командами из опции Edit редактируют содержимое рабочего пространства панелей: удаляют выделенные объекты, копируют выделенные объекты в буфер LabVIEW (Clipboard), вставляют объекты из буфера и т.д. Команды редактора каждой панели относятся к своей панели.
Командами из опции Operate запускают и останавливают программу файла, с одной из панелей которого подаются указанные команды (эта панель является активной, о чем свидетельствует синий фон строки заголовка), сохраняют текущие значения независимых величин проведенного виртуального эксперимента как значения по умолчанию при последующем использовании файла. Команды этой опции на обеих панелях относятся, естественно к файлу в целом.
Командами из опции Windows осуществляется работа с управляющей и функциональной панелями как с окнами Windows 95\98\NT. Здесь содержатся команды по структуре расположения панелей (см. рис. 1.3), одной из команд можно посмотреть содержимое буфера LabVIEW (Clipboard) и т.д.
Командами из опции Help можно, в частности, получить оперативную информация о конкретном объекте, на который в этот момент времени показывает указатель мыши, и многое другое для помощи пользователю.
В заключение краткого описания команд главных меню следует отметить, что многие команды меню продублированы командами с клавиатуры.
На рис. 1.1 и рис.1.2 панели показаны в режиме редактирования, т.е. сборки схем. От этом состоянии панелей можно судить по содержанию панели управляющих клавиш, расположенной ниже строки главного меню. В режиме отладки и вычислений программа LabVIEW закрывает некоторые команды главных меню панелей: Controls и Text – на панели управления и Functions и Text – на функциональной панели. Кроме этого в режиме отладки и вычислений программа предлагает другой набор управляющих клавиш. Панели в режиме отладки изображены на рис. 1.4. Вид панелей в режимах отладки и вычислений отличается незначительно.
Набор управляющих клавиш на панели управления и функциональной панели во всех режимах на панелях одинаковый.
Управляющие клавиши панелей
Рассмотрим назначение управляющих клавиш в режиме редактирования.

![]()
- - Клавиша «Пуск». После нажатия клавиша программа, изображенная на панелях LabVIEW, запускается. Остановка выполнения программы должна быть предусмотрена самой программой. На этапе сборки схемы или при наличии ошибки изображение стрелки на клавише расколото на две части. Если при таком виде стрелки нажать на клавишу, то будет выведен на экран лист ошибок схемы данного файла. Пользователи, нажимая на клавишу с расколотой стрелкой, преследуют именно эту цель.
-
![]() -
Клавиша «Палец». При нажатии этой клавиши указатель мыши принимает вид,
изображенный на клавише. В данном режиме можно изменять позиции выключателя,
управлять значениями цифровых задатчиков, управлять режимами виртуальных
осциллографов и т.д. Эти программные операции указателя мыши напоминают
действия руки оператора на пульте реального прибора.
-
Клавиша «Палец». При нажатии этой клавиши указатель мыши принимает вид,
изображенный на клавише. В данном режиме можно изменять позиции выключателя,
управлять значениями цифровых задатчиков, управлять режимами виртуальных
осциллографов и т.д. Эти программные операции указателя мыши напоминают
действия руки оператора на пульте реального прибора.
-
![]() - Клавиша «Стрелка». В этом режиме
указатель мыши приобретает вид стрелки, изображенной на клавише. В этом режиме
редактирования указывается для выделения, перемещаются и удаляются объекты,
изменяется их разме и т.д. На режим «Стрелка» автоматически сменяются все
другие режимы редактирования, когда указатель мыши помещают за пределы рабочего
пространства или когда нажимают ПКМ (правую клавиши мыши). Возврат в исходный
режим осуществляется также автоматически после завершения внеочередной
операции.
- Клавиша «Стрелка». В этом режиме
указатель мыши приобретает вид стрелки, изображенной на клавише. В этом режиме
редактирования указывается для выделения, перемещаются и удаляются объекты,
изменяется их разме и т.д. На режим «Стрелка» автоматически сменяются все
другие режимы редактирования, когда указатель мыши помещают за пределы рабочего
пространства или когда нажимают ПКМ (правую клавиши мыши). Возврат в исходный
режим осуществляется также автоматически после завершения внеочередной
операции.
-
![]() -
Клавиша «А». В этом режиме обозначения клавиши (буква А) и вид указателя
мыши различаются. Указатель имеет вид вертикальной черты с прямоугольником.
Если нажать ЛКМ в любом месте рабочего пространства, то в этом месте откроется
текстовое окно, которое сразу же с клавиатуры вводится текст.
-
Клавиша «А». В этом режиме обозначения клавиши (буква А) и вид указателя
мыши различаются. Указатель имеет вид вертикальной черты с прямоугольником.
Если нажать ЛКМ в любом месте рабочего пространства, то в этом месте откроется
текстовое окно, которое сразу же с клавиатуры вводится текст.
-
![]() - Клавиша «Катушка». В этом режиме
соединяются объекты функциональной панели.
- Клавиша «Катушка». В этом режиме
соединяются объекты функциональной панели.
1.5 Панель управления (Controls)
Структура
панели
Панель управления, как правило, располагается с левой
стороны экрана монитора (рис. 1.2). Вверху панели расположены: строка
заголовка, строка главного меню и панели управляющих клавиш. В строке
заголовака указано имя панели, совпадающее с именем вызванного файла. Командами
из опции Controls
вызываются приборы, которые располагаются на рабочем пространстве панели
управления.
Одновременно с вызванным прибором на функциональную панель выводится его терминал (вывод) с целью произвести соединение вызванного объекта с другими объектами функциональной схемы. Удалить объект, вызванный с панели управления, путем удаления его вывода на функциональной панели программа LabVIEW запрещает (в LabVIEW действует принцип: c какой панели объект вызван – с той панели и может быть удален). Удалить можно только сам объект (вместе с ним программно удаляется вывод).
При размещении объекта LabVIEW рабочее пространство смещается относительно окна, если пользователь делает попытку поместить объект за пределы видимой части (рабочее пространство можно смещать также линейками прокрутки, если они уже появились).
Приборы панели
Панель управления является не только панелью, с которой происходит управление созданным новым виртуальным инструментом на основе элементов и объектов LabVIEW, но и является панелью, выполняющей контрольные функции. Поэтому для выполнения этих функций кроме управляющих элементов – кнопок, выключателей, источников данных различного типа (последние будем также называть задатчиками) на панели располагаются контролирующие элементы – приемники данных различного типа (в LabVIEW их называют индикаторами), в том числе графические индикаторы и другие элементы контролю.
Управляющие и контролирующие приборы вызываются из главного меню панели управления (опция Controls). Например, цифровые приборы вызываются по пути: Controls\Numeric\…(Средства управления и контроля\Цифровые\…). Эти приборы показаны на рисунке 1.5,а. На этом рисунке представлены двадцать цифровых приборов различного исполнения.
Если для поиска прибора по известному имени перемещать указатель мыши при нажатой ЛКМ, то прибор, на который указывает курсор, будет выделяться квадратной рамкой, а имя выделенного прибора будет отображено в нижней части массива приборов (см. рис. 1.5,а). Так узнают имя любого прибора в массиве.
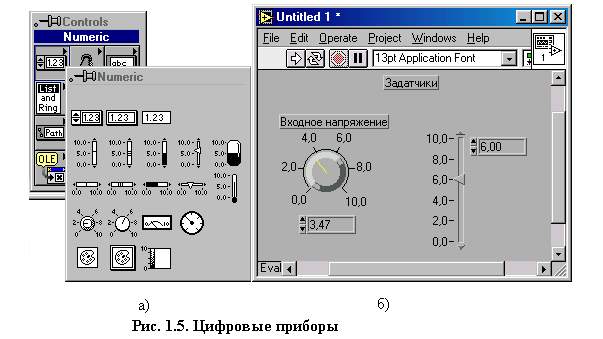
Массивы с приборами или инструментами LabVIEW различного типа расположены в виде элементов прямоугольной матрицы. Например, массив приборов на рис. 1.5,а расположен в виде прямоугольной матрицы размером 5х5 (пять элементов массива - пустые).
Из опции Controls также вызываются (см. рис. 1.5,а): управляющие элементы (кнопки, выключатели, световые элементы) (Boolean), сточные элементы для размещения в них текста и таблицы (String&Table), массивы и кластеры (Array&Cluster), графические индикаторы различного назначения (Graph) и другие.
К содержанию
1.6. Функциональная панель (Function)
Приборы
панели
Структура функциональной панели такая же, как и структура панели управления.
Функциональная панель обычно находится на правой половине экрана (рис. 1.2). Она используется для сборки графической блок-схемы из виртуальных инструментов (ВИ) в форме иконок, соединенных между собой и реализующих операции обработки данных и управления ходом выполнения программы. Иконка представляет собой графическую пиктограмму, отражающую функциональное назначение объекта. ВИ вызываются, например, по пути: Function (Инструменты функциональной панели)\Analysis (Анализ)\Measurement (Измерение)\ [имя прибора] (координаты в массиве).
Указанный массив изображен на рис. 1.6. Инструменты массива и в этом случае можно рассматривать как элементы матрицы размером 4х4 (некоторые элементы пустые).
После выбора и вызова необходимого инструмента соответствующая иконка появляется на функциональной панели и может служить объектом функциональной схемы.
С функциональной панели вызываются: многослойные структуры, структуры для организации циклов в программе, формульный узел для вычислений, математические и физические константы (Structs&Constans); сумматоры, умножители и т.д. (Arithmetic); тригонометрические и логарифмические функции (Trig&Log); логические элементы сравнения (Comparison); преобразователи форматов чисел и структур (Conversion); преобразователи строк (String); преобразователи массивов и кластеров (Array&Cluster); генераторы сигналов различной формы, анализаторы спектра, фильтры, приборы преобразования Фурье и линейной алгебры (Analysis) и многие другие.
После соединения между собой выводов виртуальных инструментов, вызванных с функциональной панели, и выводов приборов, вызванных с панели управления, получают функциональную схему нового виртуального инструмента.
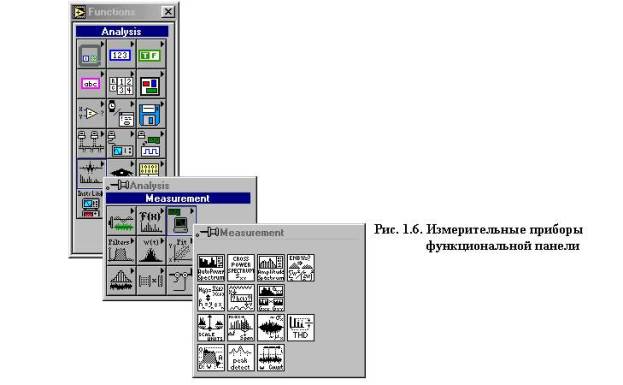
1.7. Маркировка объекта панелей
Маркировка меткой
Рассмотрим маркировку приборов, вызываемых с панели управления. Примером может служить метка «Входное напряжение» прибора Knob (круглая ручка) на рис. 1.5,б.
Маркировку приборов можно осуществить двумя способами: меткой и набписью.
Большинство приборов этой панели вызываются вместе с текстовым окном для метки (Label). Вызывать прибор можно в любом режиме редактирования. До первой команды после вызова прибора рамка метки в виде прямоугольника размером с букву имеет темный фон. Рекомендуется сразу же, не переходя в режим «А» и не двигая мышь, набрать имя прибора с клавиатуры. Вне зависимости от режима редактирования и места расположения указателя мыши имя метки будет печататься в окне метки.
Если имя метки не записано сразу после выбора прибора, то метка исчезает после любого первого действия пользователя, связанного с нажатием клавиши.
К описанному способу внесения метки можно вернуться на любом этапе сборки схемы. Для этого нужно в любом режиме расположить указатель мыши на приборе или его выводе на функциональной панели и вызвать ПКМ команду из меню прибора Show\Label (Показать \ метку) (рис. 1.7) и с клавиатуры записать имя прибора одновременно в обе метки: метку объекта и метку его вывода.
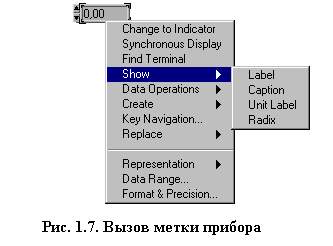
Маркировка надписью
Если в режиме «А» в любом месте нажать ЛКМ, то в этом месте появиться текстовое окно, в которое можно с клавиатуры вносить любые символы. Примером может служить надпись «Задатчики» на рис. 1.5,б.
Иногда пользователи этой надписью помечают какой-либо прибор. Такая надпись в рамке не является элементом LabVIEW в ранге «метка» и не служит атрибутом прибора. Такая надпись в рамке требует для записи режима «А», не дублируется на другой панели, при перемещении прибора надпись в рамке остается на месте. Поэтому способ маркировки меткой имеет следующие преимущества по сравнению со способом маркировки надписью:
1) выполняется без переключения режимов;
2) имя
прибора одновременно вносится в метку прибора панели управления и в метку его
вывода на функциональной панели;
3) прибор
и его метка являются единым объектом как на управляющей панели, так и функциональной
(если прибор выделяется, то он выделяется вместе с меткой и передвигается
вместе с ней даже в случае, когда метка отделена от прибора и находится далеко
от него).
Удаление
метки
Без
прибора одну метку, имеющую имя, удалить нельзя. Для ее удаления необходимо
предварительно стереть ее имя. Пустая метка исчезнет после первого действия
оператора, не связанного с меткой. Если метка мешает, то ее можно «спрятать» с возможностью при необходимости
восстановить. Для этого необходимо устранить галочку у команды из меню прибора.
Особенности
метки инструмента функциональной панели
Когда виртуальный инструмент вызывается с функциональной панели, то он не имеет метки. Если она необходима, ее можно вызвать и записать в нее имя указанным выше способом. Однако следует заметить, что инструменты, например, генератор синусоидальной формы, метка которого из меню инструмента командой ПКМ Show\Label выводится вместе с именем, присвоенным в LabVIEW.
К содержанию
1.8 Перемещение и удаление объектов
Выделение
и перемещение объектов
Перемещение объектов осуществляется в режиме «Стрелка». Для перемещения объекта необходимо выделить объект. Чтобы выделить объект, перемещают указатель мыши на объект и щелкают ЛКМ: объект выделяется бегущей пунктирной рамкой. После этого, нажимая на ЛКМ, объект можно переместить в любое запланированное место.
LabVIEW содержит приборы,
которые имеют дополнительные элементы в качестве атрибутов. Например, цифровой
прибор Knob содержит
метку и цифровой дисплей как атрибуты (рис. 1.5,б). Атрибуты приборов с точки
зрения возможности их самостоятельного перемещения выступают в роли обычного
объекта: их можно отрывать от «материнского объекта» и перемещать в любое место
на панели. Однако, если выделить «материнский объект», то вместе с ним будут
выделены все его атрибуты. Поэтому он перемещается вместе со своими атрибутами,
причем взаимное пространственное расположение перемещаемых элементов не
изменяется, где бы они не находились в исходном состоянии.
Система LabVIEW предоставляет
возможность перемещать любую группу объектов, которая может быть помещена в
прямоугольную рамку со сторонами, параллельными сторонам панели. (см. рис.
1.8,а).
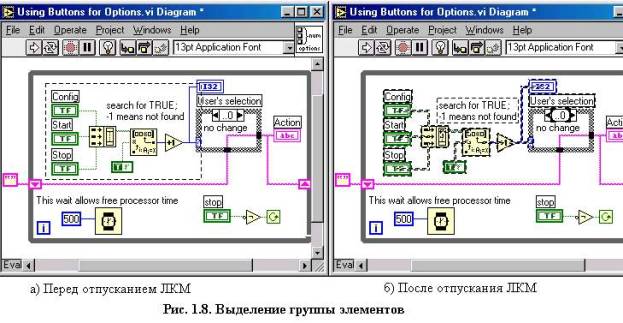
Для
выделения необходимо мысленно заключить объекты, подлежащие перемещению, в
прямоугольную рамку, учитывая, что будут перемещны также объекты, пересеченные
рамкой. Затем поместить указатель в одну из вершин воображаемого
прямоугольника, нажать ЛКМ и не отпускать ее. Если не двигать мышь, то на
экране не будет заметно, как при нажатии ЛКМ запустилась программа создания
прямоугольника, что одна соответствующая вершина угла будущего прямоугольника
«закрепилась» на экране в точке, указанной стрелкой; другая вершина,
диаметрально противоположная, «закрепилась» на острие подвижной стрелки мыши (в
данный момент все вершины будущего прямоугольника находятся в одной точке:
будущий прямоугольник стянут в точку).
Если
теперь, не отпуская ЛКМ, вести курсор мыши к диаметрально противоположному углу
воображаемого прямоугольника, то будет разворачиваться бегущая пуктирная рамка.
Рамкой нужно охватить все объекты, которые подлежат перемещению. (см. рис.
1.8,а).
После
выделения группы объектов всю группу перемещают в любое место панели.
Перемещение происходит с сохранением взаимного расположения объектов и без
разрыва соединительных проводов для случая, для случая, если перемещается часть
функциональной схемы.Прибор и его вывод перемещают отдельно друг от друга:
перемещая один, другой остается неподвижным.
Удаление
объекта
Для
удаления объекта на панели управления или функциональной панели необходимо
выделить его и нажать на клавиатуре клавишу Backspase (Возврат) или Delete (Удалить). Если удаляется прибор на панели управления, то
одновременно удаляется его вывод на функциональной панели. Удаление объекта
производится только на той панели, с которой он был вызван. Поэтому удалить
вывод не предоставляется возможным.
1.9. Соединение объектов LabVIEW
Источники
и приемники данных
Программа
LabVIEW позволяет
соединить элементы на функциональной панели, если пользователь выполнил два
необходимых условия. В любом канале передачи данных все подключенные к каналу
выводы объектов должны быль согласованны:
1) по
типу самих выводов,
2) по типу передаваемых и принимаемых данных.
В цепях
передачи сигналов (как и электрических цепях передачи энергии) все выводы
объектов разделяют на два типа: источники сигналов (энергии) и приемники
сигналов (энергии). Между источником сигнала и источником энергии есть
принципиальное различие. Источник энергии (например, аккумулятор) может
работать как в режиме генерирования энергии, так и в режиме потребления
энергии. Источник сигнала во время работы схемы ВИ может только генерировать
сигнал (на этапе редактирования схемы виртуального инструмента пользователь
может изменить тип прибора с источника на приемник и наооборот).
При
соединении элемнтов LabVIEW
друг с другом в каналах связи действуют принципы, аналогичные принципам
теоритических основ электротехники:
1) К
каналу связи должен быть подключен только один источник данных.
2) К
одному источнику данных может быть подключено неограниченное число приемников
данных.
3) Соединение
только одних приемников – абсурдно и поэтому программой LabVIEW признается ошибочным.
Например,
программа LabVIEW не
выполнит соединение, если пользователь будет пытаться соединить два источника
или только два приемника.
Элементы
LabVIEW могут иметь
только один вывод (Terminal)
или несколько. Все приборы панели управления имеют один вывод. Подавляющее
большинство инструментов функциональной панели имеют нескольно выводов
(исключение, например, составляют константы в массиве Functions\Structs&Constants\…, содержащие один вывод).
Вывод
объекта, по которому объект передает данные внешним элементам, принято называть
выходом объекта. Вывод, по которому объект принимает данные от внешних
элементов, принято называть входом объекта.
Если
объект имеет один вывод и генерирует сигналы, то такой объект называют
источником, а его вывод – выходом. Если объект имеет один вывод и принимает
сигналы, то такой объект называют приемником, а его вывод – входм.
Приборы
– источники и приборы – приемники панели управления
Пользователь
должен уметь определять тип любого соединяемого элемента в создаваемом им
виртуальном инструменте на любом этапе сборки схемы. Рассмотрим два способа, с
помощью которых можно определить тип прибора панели управления.
Первый
способ определения типа прибора по меню прибора касается только приборов,
вызываемых из опции Controls
панели управления (рис. 1.5,а). На рис. 1.10,а приведено меню цифрового
прибора-источника, а на рис. 1.10,б приведено меню вывода цифрового прибора-приемника.
Перед анализом меню отметим, что в меню самого прибора панели управления
(1.10,а) вывод прибора называют Terminal,
а сам прибор в меню его вывода на функциональной панели (рис. 1.10,б) в
зависимости от типа называют:
–
управляющим элементом (Control), если он является источником данных, или
–
управляемым элемнтом (Indikator), если он является приемником данных.
С
помощью первой команды меню любого прибора панели управления можно изменить тип
прибора с источника на приемник и наоборот.
Важно
отметить, что по смыслу первой команды меню самого прибора или его вывода можно
определить тип прибора панели управления (источник он или приемник).

Второй
способ определения типов элементов по виду его вывода касается приборов и
панели управления и функциональной панели.
Все
элементы, вызываемые с панели управления из опции Controls имеют один вывод. В качестве
примеров на рис 1.11 приведены следующие приборы и их выводы:
а)
цифровой источник (элемент «а» на панели управления рис. 1.11), вызываемые
командой Controls\Numeric\Digital Control;
б)
цифровой приемник (элемент «б») вызываемый командой …\…\Digital Indicator;
в)
массив как источник данных (элемент «в»), вызываемый командой …\Array&Cluster\Array;
г)
массив как приемник данных (элемент «г»);
д)
графический осциллограф в качестве приемника данных (элемент «д»), вызываемый
командой …\Graph\Waveform Chart.
На
функциональной панели изображены выводы перечисленных приборов и изображены
теми же буквами. Выводы обозначаются прямоугольником одинакового размера с различным
рисунком. Здесь важно обратить внимание на толщину линии внешнего
прямоугольника: у источников эта линия жирная, у приемников эта линия тонкая.
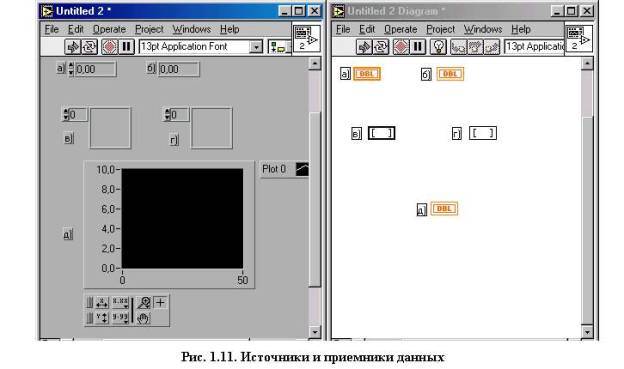
Таким
образом, тип прибора панели управления можно установить по внешнему виду его
вывода на фукциональной панели.
Для
цифровых приборов имеется третий способ определения их типа. Цифровой источник
внешне отличается от цифрового приемника : он имеет слева две клавиши со
стрелками.Нажатием на эти клавиши можно соответственно увеличивать или
уменьшать показание цифрового источника.
Здесь
уместно сказать о способе, который позволяет найти вывод конкретного прибора
или, наоборот, по выводу найти место расположения самого прибора. В схеме со
многими приборами и при отсутствии меток у прибора и меток у его вывода найти
эту пару бывает нелегка. В этом случае команда меню прибора на рис. 1.10,а Find Terminal выделяет бегущей
пунктирной линией вывод этого прибора. Команда меню на рис. 1.10,б Find Indicator для
прибора-приемника выделяет прибор-приемник на панели управления.
Входы и выходы
инструментов функциональной панели
Большинство
инструментов функциональной панели имеют несколько входов и несколько выходов.
Рассмотрим вопрос определения типа выводов виртуальных инструментов на
функциональной панели. На рис. 1.12 в качестве примера в верхнем ряду на
функциональной панели приведены пять виртуальных инструментов, представленных
иконками с функциональным рисунком, дающим представление о функциональном
назначении инструмента. В нижнем ряду, в том же порядке приведены те же пять
виртуальных инструментов, представленных
иконками со схемой выводов инструмента (в меню инструмента такой вид
значка инструмента называют Terminals).
В
верхнем и нижнем рядах рис. 1.12 слева направо представлены парами (иконками
обоих видов) пять видов инструментов из опции Functions: синусоидальная функция (а),
инструмент сравнения числа с нулем (б), сумматор (в), анализатор спектра (г) и
синусоидальный генератор (д).
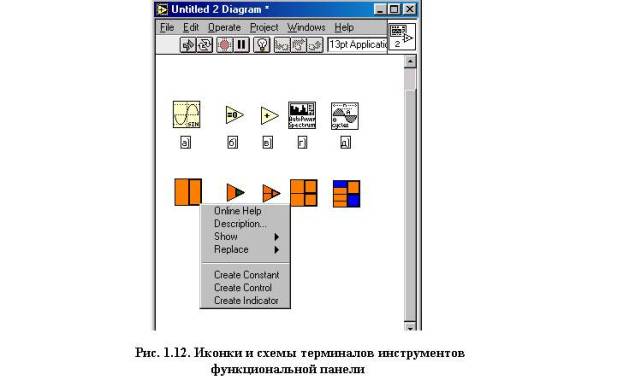
По
внешенему виду иконки с функциональным
рисунком ничего нельзя сказать о количестве выводов инструмента, где они
расположены и какого они типа (входы или выходы, или, говоря иначе, приемники
или источники соответственно). На все эти вопросы отвечает иконка со схемой
выводов: указывает места расположения активных элементов всех выводов для
подключения к ним и выделяет выходы (выводы-источники) жирной линией.
Познакомимся
с командой меню инструмента, которая позволяет превратить Icon в Terminals и наооборот.
Меню
инструмента с видом Icon
отличается от меню того же инструмента с видом Terminals только редакцией третьей
сверху команды (ср. на рис. 1.12 меню инструмента верхнего ряда с видом Icon с меню инструментов
нижнего ряда Terminals).
Третья сверху команда соответствует виду иконки: для Icon – это команда Show Terminals (Показать
иконку со схемой выводов), для вида Terminals – это команда Show Icon (показать иконку с функциональным рисунком). Эти команды,
являясь командами возвратного действия, позволяют переходить от одного вида
иконки к другому.
Приоритетным
местом расположения входов инструмента является левая часть иконки, а выходов –
правая.
Не
только выводы приборов панели управления, распололженные на функциональной
панели, но и выходы инструментов функциональной панели выделяются жирной
линией. Поэтому по иконке со схемой выводов инструмента можем установить не
только место расположения вывода, но и его тип (вход это или выход), т.е. можем
установить элемент какого типа к нему можем подключить.
Названия
выводов инструмента
При
сборке схемы виртуального прибора необходимо знать функциональное назначение
каждого вывода из всех ВИ, входящих в состав прибора. Без этой информации
собрать схему прибора практически невозможно. Функциональное назначение вывода
раскрывает его название, но иконка со схемой выводов (рис. 1.12) не имеет
названий выводов. Ниже рассматриваются две возможности определить название
каждого вывода.
Первую
возможность узнать названия всех выводов интструмента предоставляет опция
главного меню функциональной панели Help. На рис. 1.13 преведено меню опции Help и окно помощи Help синусоидального генератора,
вызванного командой Help\Show Help.
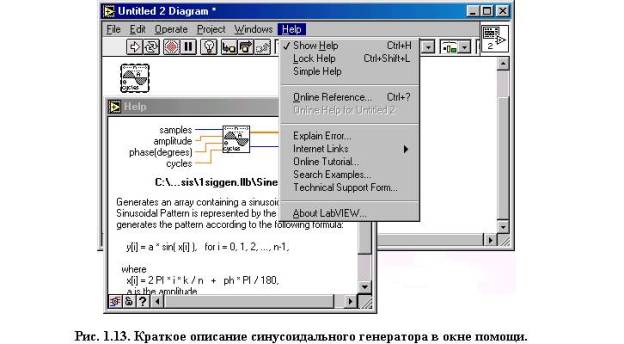
Вызванное
окно помощи сразу же после вызова содержит информацию об элементе по умолчанию.
Чтобы изменить содержание окна помощи необходимо поместить указатель мыши на
иконку генератора при любом виде иконки.
В окне
помощи на рис. 1.13 указано название каждого вывода синусоидального генератора
и структура их расположения на иконке.
Если в
режиме «Катушка» при раскрытом окне помощи какого-либо инструмента поместить
кончик провода катушки на вывод инструмента, название которого необходимо
узнать, до будут мигать оба одноименных вывода: на иконке функциональной панели
и в иконке окна помощи, где можно прочитать название вывода.
В окне
помощи наряду со схемой и названием выводов приведено краткое описание
синусоидального генератора и представлена формула для вычислений выходной
величины по номеру выборки.
Вторую
возможность для идентификации входов и выходов объекта предоставляет
фронтальная панель инструмента. Многие инструменты, вызываемые командой Functions\Analisis… содержат в своем меню
команду Open Front Panel. Например, анализатор
спектра и синусоидальный генератор, изображенные на рис. 1.12, содержат эту
команду.
На рис.
1.14 представлена фронтальная панель синусоидального генератора.
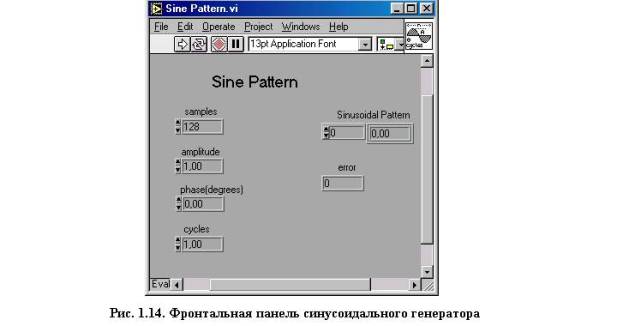
Слева на
панели расположены четыре входа упраления параметрами генератора, а справа два
выхода. Структура расположения выводов на панели синусоидального генератора
полностью совпадает со структурой схемы выводов на иконке генератора (рис.
1.12, нижний ряд, элемент «д», а также над окном помощи на рис. 1.13). Для
других инструментов структура выводов на панели может несколько отличаться от
структуры схемы выводов на иконке инструментов.
Цифровые
элементы четырех входов показывают значения величин по умолчанию:
1) Число
выборок (Samples)………………………………………………………...128
2) Амплитуда
сигнала (amplitude)…………………………………………………1,00
3) Начальная фаза в градусах (phase (degrees))…………………………………..0,00
4) Число
циклов (периодов) (Cycles)………………………………………………1,00.
На месте
верхнего вывода панели синуоидального генератора, как и у многих других
инструментов, имеются цифровой источник и одномерный массив. Цифровым
источником можно задавать значения выборок, а в одномерном массиве
просматривать значения функции источника, предварительно запустив источник
клавишей «Пуск» из окна фронтальной панели. На рис. 1.15 в цифровом источнике
установлена выборка 0. Одномерный массив растянут за нижний угол вниз и внем
открылись другие позиции, следующие за значениями функции от выборки 0: от
выборки 1, от выборки 2 и т.д. Это удобный сервис для пользователя.
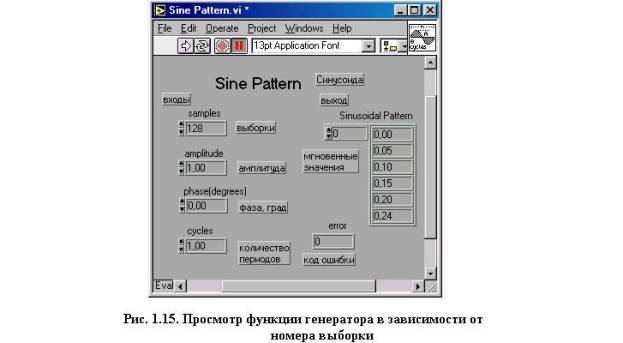
Ниже
выхода генератора расположен выход кода ошибок (рис. 1.14 и рис. 1.15).
Названия
выводов инструмента в окне помощи 1.13 или на передней панели на рис. 1.14 и
рис. 1.15 содержат емкую информацию о выводах. Во-первых, структура
расположения выводов на передней панели почти в деталях совпадает со структурой
выводов на иконке инструмента. Во-вторых, по названию вывода можно установить
его функциональное назначение и определить тип вывода.
Соединение
виртуальных инструментов
Инструменты
LabVIEW соединяются
между собой на функциональной панели путем соединения соответствующих выводов
инструментов с помощью «соединительного провода». Под соединительным проводом
будем понимать программный инструмент, имитирующий канал передачи данных.
Основные
принципы соединения:
1)
Соединение инструментов, представленных иконками, осуществляется на
функциональной панели в режиме «Катушка».
2) Участки соединительных проводов на
функциональной панели могут располагаться только гориозонтально или
вертикально.
3) Во время прокладки пользователем трассы
провода программа LabVIEW
обозначает ее пунктирной линией. Если соединение выполнено правильно, то
программа преобразует пунктирную линию в сплошную линию определенного цвета.
Неправильное соединение остается обозначенным пунктирной линией. Оно требует
устранения ошибки, точнее, согласования подключаемых элементов.
4)
Сложное соединение нескольких элементов образуется совокупностью простых
соединений его двух элементов.
5)
Порядок соединения элементов никак не связан с направлением
передачи сигналов в соединительных проводах и может выполняться в общем случае,
как в электрической цепи, в произвольной последовательности.
6)
Провода могут перекрещиваться без соединения, могут пересекать
иконки инструментов (при этом иконки находяться на переднем плане, закрывая
провода).
7)
Трасса соединительного провода выбирается пользователем и с
учетом перечисления 2 может быть любой.
8)
Любой провод может быть удален.
Так как сложное
соединение есть совокупность простых соединений его двух элементов (двух точек
схемы), то ниже на простых примерах описаны основные приемы соединения в
основном двух элементов.
Перед
тем, как проводником будут соединены два элемента, пользователь должен
проложить трассу соединительного провода по точкам, которые он указывает
щелчком ЛКМ в любом месте функциональной панели. Чтобы трасса начала
разворачиваться, первой точкой должен быть элемент, к которому можно
«подключиться» (это может быть либо вывод прибора панели управления, либо один
из выводов интсрумента функциональной панели, либо соединительный провод).
Точки, которые указывает пользователь будем называть реперными точками.
В
качестве примера поставим конкретную задачу: пусть необходимо выпольнить
соединение, изображенное на рис. 1.16,б, где выход цифрового задатчика DBL соединен со входом
установки начальной фазы сигнала синусоидального генератора. Поместим кончик
провода катушки на DBL.
Щелчком ЛКМ закрепляем на DBL
первую реперную точку трассы. Если теперь вывести катушку за пределы трассы, то
за кончиком катушки будет тянуться бегущая пунктирная линия трассы.
Программа
LabVIEW может
прокладывать трассу провода только прямолинейными участками, расположенными
только горизонтально или вертикально. Поэтому трасса провода между двумя
соседними реперными точками, в общем случае, образуется двумя участками:
горизонтальной и вертикальной проекциями отрезка воображаемой прямой линии,
соединяющей соседние реперные точки. Будем перемещать мышь рис. 1.16,а в
направлении от DBL
вправо и вниз по любой траектории. Трасса, закрепленная в двух точках, вне
зависимости от траектории будет разворачиваться углом. Возможны два варианта
разворачивания трассы: по варианту 1, ниже отрезка, соединяющего две указанные
точки, по варианту 2, выше отрезка.

Если
поставить вторую реперную точку (сам угол, образованный программой, не является
реперной точкой) в положении катушки, указанном на рис. 1.16,а, то бугущая
пунктирная линия превратится в неподвижную пунктирную линию. Это будет
означать, что вторая точка закреплена, а трасса между первой реперной точкой и
второй также зафиксирована. Теперь можно аналогично продолжать разворачивать
трассу дальше: один ее конец закреплен во второй неподвижной точке, другой
«привязан» к кончику провода подвижной катушки-указателя мыши. При
необходимости незаконченную трассу можно ликвидировать щелчком ПКМ и начать
процедуру прокладки трассы снова.
Развернув
трассу по варианту 1, помещаем кончик провода катушки на вход генератора. Вход начинает
мигать при любом типе иконки. Закрепляем конец трассы на этом входе. При
правильном соединении пунктирная линия трассы превращается в сплошную линию
провода и окрашивается, при неправильном – остается пунктирной и требует
устранения ошибки. Результат соединения представлен на рис. 1.16,б.
Таким
образом, указав начальную и конечную точки соединения, можно произвести
соединение двух любых точек схемы, а значит выпольнить все без исключения
соединения. Выполняя соединения в схеме ВИ, можно одновременно, в незаконченном
соединении допускать провода, изображаемые пунктиром, если окончательное
соединение приводит к правильному результату.
Перемещение
и удаление проводов
Перемещение
или удаление проводов проводится также, как и любого другого объекта. Нужно
установить режим «Стрелка» и в этом режиме выделить объект, который необходимо
удалить. Соединение проводов может быть разветвленным и иметь один или
несколько узлов. Одиночным щелчком мыши выделяется весь прямолинейный участок
провода (сегмент), двойным щелчком выделяется весь провод со всеми изгибами от
центра элемента до узла (ветвь), тройным щелчком выделяются все провода
разветвленного соединения.
Грубое
перемещение выделенного элемента схемы или группы элементов, в том числе и
проводов, осуществляется мышью. Для этого необходимо нажать ЛКМ на выделенных
проводах и, не отпуская клавиши, мышью переместить провода на нужное место. Для
точного перемещения обходятся без мыши, а перемещением управляют четырьмя
клавишами клавиатуры с четырьмя направлениями по горизонтали и вертикали.
Для
удаления выделенных проводов нужно нажать клавишу «Delete» или «Backspase».
Если на
схеме присутствуют один провод или целая группа проводов, изображенных
пунктиром, можно их удалить одновременно командой в главном меню Edit \ Remove Bad Wires (Удалить неправильное
соединение провода) или нажать одновременно Ctrl+B.
Нужно заметить, что в разветвленном соединении при одном ошибочном элементе
программа может заменить все провода соединения пунктирными линиями.
Рассмотрим
простейший пример соединения элементов LabVIEW. Безусловно, программа LabVIEW предназначена в основном для обработки сигналов,
построения виртуальных приборов, измеряющих параметры этих сигналов,
оптимального управления физическими объектами и лишь в небольшой степени для
выполнения расчетов. Тем не менее в качестве первого примера можно будет
рассмотреть расчет простейшей электрической цепи и дать подробное описание
сборки схемы. Читателю рекомендуется собрать схему на экране компьютера с
использованием программы LabVIEW.
Пусть
необходимо составить схему из объектов LabVIEW для расчета тока в электрической цепи, состоящей из
последовательно включенных ЭДС Е=30 В и двух резисторов r1=2 Ом, r2=3 Ом.
Решение.
Ток, направление которого совпадает с направлением источника, равен:
I =
E / (r1+r2) = 30 / (2+3) = 6 A.
Эту
задачу реализует схема, представленная на рис. 1.17.
На
панели управления (рис. 1.17,а) находятся четыре цифровых элемента: три
задатчика и один приемник. Задатчики 1, 2, 3 задают соответственно значения
параметров источника и двух резисторов. Значения цифр задатчиков устанавливает
пользователь. Цифровой элемент-приемник выполняет функции элемента, куда будет
записан результат выполнения программы. Выводы задатчиков на функциональной
панели имеют внешний прямоугольник, изображенный жирной линией, а вывод
приемника – тонкой линией. Кроме выводов приборов панели управления остальные
элементы функциональной панели (рис. 1.17,б) вызываются из меню последней. В
данном случае к ним относятся сумматор и делитель, которые необходимы для
выполнения арифметических действий уравнения, приведенного в решении задачи.
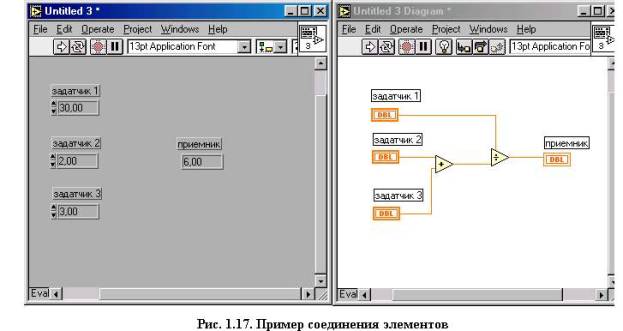
Соединение
элементов функциональной панели должно быть выполнено в соответствии с данным
уравнением.
Вначале
с панели управления вызываем цифровой источник командой Controls (Элементы панели управления) \ Numeric (Цифровые) \ Digital Control (Цифровой источник)
(1,1). Для этого помещаем указатель мыши на опцию главного меню Controls и щелкаем ЛКМ.
Появляется каталог приборов, вызываемых с панели управления, из которых
выбираем Numeric. В
меню опции Numeric
содержится массив из 20 цифровых приборов различной формы, расположенные по
строкам и столбцам (см. рис. 1.5,а). В команде вызова прибора указаны его
координаты (1,1) в массиве. Эти координаты имеет прибор первой строки и первого
столбца. По умолчания он обведен квадратной рамкой и его имя Digital Control записано под
массивом. Помещаем указатель мыши на этот прибор и вызываем его щелчком ЛКМ.
Цифровой источник будет выведен на экран: источник – на панель управления, а
его вывод – на функциональную панель. Сразу же после вызова, не трогая мышь, с
клавиатуры записываем в метку «Задатчик 1».
С целью
тиражирования цифрового элемента переходим в режим «Стрелка» нажатием
одноименной клавиши на панели управляющих клавиш. Щелчком ЛКМ на цифровом
элементе (не на метке) выделяем задатчик 1 и его метку. Нажав Ctrl, переходим из режима перемещения
объекта в режим тиражирования и не отпускаем эту клавишу до конца процесса
тиражирования. Нажимаем ЛКМ на задатчике 1 и, не отпуская, перемещаем мышью
контур будущего задатчика 2 вниз (задатчик 1 остается на месте). Отпустив ЛКМ,
получаем первую копию задатчика 1. Не двигая мышь, опять нажимаем ЛКМ и
перемещаем мышью контур будущего задатчика 3 вниз. Отпустив ЛКМ, получаем
вторую копию задатчика 1. Сделав еще одну копию, получаем на обеих панелях
четыре цифровых задатчика (на панели управления – сами элементы, на
функциональной панели их выводы, точнее выходы задатчиков для их подключения).
У первой
копии имя «задатчик 1» изменяем на имя «задатчик 2». Для этого переходим в
режим «А», помещаем указатель мыши в метку задатчика 2 и исправляем цифру «1»
на «2». Аналогично изменяем метку в задатчике 3.Третью копию задатчика 1
(четвертый элемент) преобразуем в цифровой приемник. Для этого, указывая
курсором на четвертый элемент (можно в режиме «А»), нажимаем ПКМ и, не отпуская
клавиши, в появившемся меню цифрового задатчика выбираем первую команду меню Change to Indicator (Заменить на
приемник) и отпускаем ПКМ. У элемента панели управления исчезнут две клавиши со
стрелками, расположенными слева. У его вывода, точнее входа, на функциональной
панели будет снято выделение жирной линией, что является отличительным
признаком цифрового источника от цифрового приемника.
Размещаем
элементы на обеих панелях так, как они изображены на рис. 1.17,б.
Можно
каждый прибор перемещать отдельно от всех. Выделив его в режиме «Стрелка»,
перемещаем прибор в нужное место с помощью мыши, нажимая ЛКМ. Три задатчика
лучше переместить вместе. Для этого нужно выделить их все вместе. С этой целью
следует вообразить прямоугольник, охватывающий все три задатчика. Затем
поставить указатель мыши в один из углов этого воображаемого прямоугольника и
нажать ЛКМ (указатель-стрелка превратится в указатель-крест и в этом месте
закрепится один из углов будущего пунктирного прямоугольника). Далее, не
отпуская ЛКМ, следует перемещать указатель-крест с закрепленным на нем углом
пунктирного прямоугольника к противоположному углу воображаемого прямоугольника,
пока все три задатчика не будут охвачены. Когда это случится, можно отпустить
ЛКМ: элементы будут выделены, прямоугольник исчезнет, указател-крест опять
превратится в указатель-стрелку. Теперь выделенные задатчики можно перемещать
как единый объект, поместив указатель на один из элементов. При перемещении
взаимное расположение трех задатчиков не изменяется.
Распределим
«должности» между цифровыми элементами. В соответствии с обозначениями в
условии задачи задатчики и приемник должны иметь значения параметров элементов:
задатчик
1 - значение Е = 30,
задатчик
2 - значение r1
= 2,
задатчик
3 - значение r2
= 3,
приемник -
приемник I = ?.
В режиме
«А» в задатчиках устанавливаем значения, заданные в условиях задачи. Результат
этой процедуры изображен в задатчиках рис. 1.17,а.
Сделаем
функциональную панель активной. Для этого достаточно щелчка ЛКМ в любом ее
месте. Вызовем сумматор командой Functions (Элементы функциональной панели) \ Arithmetic (Арифметические) \ Add (Сумматор) (1,1) и
делитель из того же массива …\…\ Devide (Делитель) (1,4). Расместим сумматор и делитель в
соответствии рис. 1.17,б.
Произведем
соединение элементов по схеме рис.1.17,б, которая соответствует уравнению в
решении задачи. Переходим в режим «Катушка». Помещаем кончик провода катушки на
задатчик 1: он начинает мигать. Щелчком ЛКМ закрепляем начало трассы на выходе
задатчика1 и начинаем движение мышью от него вправо. Помещаем кончик провода
катушки на верхний вход делителя. Элемент входа начинает мигать. В этом
положении указателя мыши щелчком ЛКМ закрепляем конец трассы: бегущая
пунктирная линия превращается в провод, изображенный красной сплошной линией.
Первое соединение выполнено, катушка готова выполнить другое соединение. Выходы
задатчиков 2 и 3 соединяем с входами сумматора. Чтобы не прикрыть провода
иконкой сумматора, может случиться так, что будет необходимо при прокладке
трассы поставить одну или несколько промежуточных реперных точек между
соединяемыми элементами (реперные точки можно ставить где угодно и скольно
угодно). Цель будет достигнута, если провод будет подходить в выводу ВИ с
периферийной стороны вывода.
И,
наконец, соединяем выход делителя с цифровым приемником. Если схема собрана
правильно, то на панели управляющих клавиш стрелка на клавише «Пуск» не
расколота пополам.
Нажав на
клавишу «Пуск», запустите программу и посмотрите результат: I=6,00 А. Он записывается согласно схеме
соединений в цифровой приемник.
2.
СТРУКТУРНЫЕ ЭЛЕМЕНТЫ LABVIEW
Строки
Строки
являются таким типом данных, значиниями которых являются последовательносьти
литер.
Меню
строчного элемента показано на рис. 2.1.
Вызов
оператора строки (задатчика или индикатора) производится по пути: Controls\String&Table\String Control (1,1) или String Indicator
(1,2) или Simple String.
Как и в цифровых элементах, все три варианта строчного элемента можно перевести
как в индикатор, так и в задатчик. Аналогично с цифровыми, третий вариант
строки (1,3) отличается от двух первых двух белым цветом внутренней поверхности
и тем, что изображения источника и приемника на контрольной панели не
различимы; символы трех элементов одного назначения на функциональной панели по
изображению и цвету тождественны; источники в отличие от приемников имеют
большую толщину линии внешнего прямоугольника.
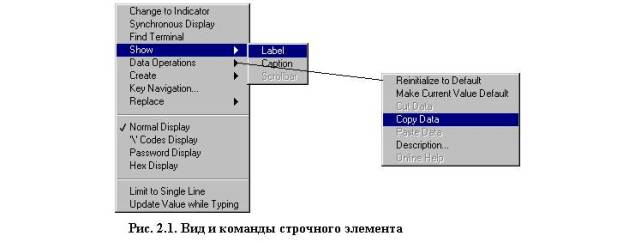
Вызванный
на контрольную панель строчный элемент в отличие от цифрового элемента можно
растянуть по горизонтали и вертикали до нужных размеров (цифровые элементы
можно растянуть только по горизонтали).
Инструменты
для операций со строчными элементами вызываются по пути Functions\String…
В
таблице 1. по каждому инструменту этого списка инструментов указаны входы и
выходы, дано название инструмента в LabVIEW и приведена краткая информация по выполняемой операции.
В
рассматриваемом разделе представлены ВИ, часть которых предназначена для
обработки последовательностей символов в строковом формате, причем большинство
символов клавиатуры компьютера представлены в кодах ASCII, используемых при обработке
строковых переменных на функциональных схемах. LabVIEW хранит строковые символы в
памяти компьютера в виде последовательности одномерных массивов целых
однобайтовых переменных – чисел, представленных в коде ASCII.
Таблица
1.
|
Иконка |
Входы |
Выходы |
Название |
Выполняемые оперции |
|
|
Cтрока |
Длина строки |
String Lengh Длина строки |
Указывает число байт в
сроке |
|
|
Строка 0 Строка 1 ……….. |
Объединенная строка(строка 0, строка 1…) |
Concatenate String Объединение строк |
Объединение ряда строк в одну. |
|
|
Длина подстро- ки. Сдвиг. Строка |
Подстрока |
String Subset Выделение подстроки |
Выбирает из строки подстро- ку указанной длины, начиная со сдвига |
|
|
Символ разбиения Строка Сдвиг |
Подстрока перед символом Символ с подстро- кой после символа Сдвиг символа |
Split String Выбор строки |
Разбивает стро- ку от сдвига (или символа) на две подстро- ки. Работает сдвиг или сим- вол. |
|
|
Выражение Строка Сдвиг |
Подстрока перед выражением Подстрока выражения Подстрока после выражения Сдвигпосле выраже- ния |
Match Pattern Подбор образца |
Разбивает стро- ку на три под- строки (при зна-чении входного сдвига по умол-чанию) |
|
|
Десятичное чис- ло N (число
сим-волов в строке) |
Строка целых деся- тичных цифр |
To Decimal В десятичный Пример: 4,7--5 |
Округляет чис- ло до целого, превращает чис- ла в строку цел- лых десятичных цифр |
|
|
Десятичное чис- ло N |
Строка 16-терич- ных символов |
To Hexadecimal В 16-теричный Пример: 42—02А |
То же в 16-ти- ричном коде |
|
|
Десятичное чис- ло N |
Строка 8-ричных символов |
To Octal В 8-ричный Пр.: 42--052 |
То же в 8-рич- ном коде |
|
|
Десятичное чис- ло N Точность |
Строка символов в Е-формате |
To Exponential В экспоненциаль- ный Пр.: 123—1,23E+2 |
Превращает число в строку символов в Е-формате |
|
|
Десятичное чис- ло N Точность |
Строка символов в F-формате |
To Fractional В форма с плава- ющей запятой |
Превращает число в строку символов в F-формате |
|
|
Строка Смещение Формат выход. числа (по
умол-чанию I32) |
Смещение после числа Число |
From Decimal Из строки с деся- тичными симво- лами |
Преобразует подстроку де- сятичных сим- волов между смещениями в десят. целое число |
|
|
Строка Смещение Формат выход. числа (по умол- чанию I32) |
Смещение после числа Число |
From Hexadecimal Из строки с 16-ти- ричными симво- лами |
Преобразует строку 16-ти- ричных симво- лов, начиная со смещения, в де- сятичное число |
|
|
Строка Смещение формат выход. числа (по умол- чанию I32) |
Смещение после числа Число |
From Octal Из строки с 8-рич- ными символами |
То же для стро- ки 8-ричных символов |
|
|
Строка Смещение Формат выход. числа (по умол- чанию DBL) |
Смещение после числа Число |
From Expon, Fract, Engen. Из строки симво- лов в E,F,G-форм. |
То же для стро- ки с цифрами в E,F,G-форматах |
|
|
Многолинейная строка Строка (“ “) Индекс линии |
Выходная строка |
Pick Line & Apend |
Cм.примечание к табл. (пункт 1) |
|
|
Массив строк Строка (‘ ‘) Индекс |
Выходная строка |
Index & Append |
Cм.примечание к табл. (пункт 2) |
|
|
Ложная строка Истинная строка Строка (“ “) Селектор |
Выходная строка |
Select & Append |
Cм.примечание к табл. (пункт 3) |
|
|
Формат строки Строка (“ “) Число (0) |
Выходная строка |
Format & Append |
Cм.примечание к табл. (пункт 4) |
|
|
Строка Строчный массив |
Индеск Выходная строка |
Index & Strip |
Cм.примечание к табл. (пункт 5) |
|
|
Строка Истинная строка Ложная строка |
Выборка Выходная строка |
Select & Strip |
Cм.примечание к табл. (пункт 6) |
|
|
Строка Формат строки Формат выход. числа (по умол- чанию DBL) |
Число Выходная строка |
Format & Strip |
Cм.примечание к табл. (пункт 7) |
|
|
Строка |
Строка с заглавны- ми буквами |
To Upper Case В заглавные бук- вы |
Строку превра- щает в строку с заглавными буквами |
|
|
Строка |
Строка со строчны- ми буквами |
To Lower Case |
Строку превра- щает в строку со строчными буквами |
|
|
Строка |
Строка с переме- щенными элемен- тами |
Rotate String Ротация строки |
Перемещает первый элемент в конец строки |
|
|
Строка |
Реверсивная строка |
Reverse String Реверс строки |
Изменяет поря- док следования символов на обратный |
|
|
Формат строки Массив |
Строка электронной таблицы |
Array to Spread sheet
String |
Cм.примечание к табл. (пункт 8) |
|
|
Формат Строка элект- ронной табл. Массив (2D) |
Массив |
Spreadsheet String to
Array |
Cм.примечание к табл. (пункт 9) |
ПРИМЕЧАНИЕ
к таблице.
1)
Pick line
& Append. Выбор строчки по заданному номеру (индексу) с последующим
присоединением и выводом ее в выходную строку.
Выбирает из набора строчек строки «multi-line string», разделенных символом
«перевод каретки», строчку с номером (индекс линии), задаваемым по входу, и
присоединяет ее к пустой (« ») или
заполненной строке (здесь линия понимается как строка). Результат выводится в
выходную строку. Если номер строки меньше нуля, равен или больше числа строк в
наборе, то выходной строкой становится входная строка.
2)
Index
& Append. Выбор
строки по ее индексу в массиве с последующим присоединением и выводом в
выходную строку.
Выбирает
из массива строк строку с заданным индексом (номером), добавляет ее к пустой
(« ») или заполнееной строке и выводит
результат в выходную строку.
3)
Select
& Append. Булевский
выбор строки с присоединением и последующим выводом в выходную строку.
В
соответствии со значением Булевского селектора, ВИ выбирает из двух входных
строк «истинную» или «ложную», присоединяет ее к пустой или заполненной строке
и выводит результат в выходную строку.
4)
Format
& Append.
Преобразование числа в соответствии с форматом, указанном в кодовой строке,
присоединением числа входной строки и выводом их в выходную строку.
Кодовая
строка «format string»
содержит формат преобразования числа и в общем случае две подстроки: одна
располагается до формата преобразования, другая – после формата. ВИ образует
объединение входной строки; числа, преобразованного по формату, указанного в
кодовой строке; подстрок кодовой строки. Объединение в указанной
последовательности записывается в выходную строку.
5)
Index
& Strip. Поиск
совпадения символов строк массива с символами входной строки и вывод номера
строки с совпавшими символами.
Сравнивает
каждую строку из массива строк с входной строкой до появления совпадения
символов. При наличии совпадения этот ВИ выводит в выходную строку часть
входной строки за вычетом совпавших символов, а также номер строки с совпавшими
символами. При отсутствии совпадения входная строка превращается в выходную, а
индекс становится равным «-1».
6)
Select
& Strip. Проверка
начальных символов входной строки на совпадение с «истинной» или «ложной»
строкой с последующей булевской индексацией и выводом остатка входной строки в
выходную строку.
Проверяет
начало строки «string»
на совпадение ее символов с символами «истинной» или «ложной» строки. При
наличии такого совпадения с «истинной» или «ложной» строкой, ВИ возвращает по
выходу «selections»
соответственно TRUE или
FALSE, а также выводит
в выходную строку часть входной строки – за вычетом подстроки с совпавшими
символами. При отсутствии совпадения входная строка выводится в качестве
выходной, а по выходу «selections»
выводится FALSE.
7)
Format
& Strip.
Форматирование и выделение числа из входной строки символов с выводом остатка
строки.
ВИ
данного типа выделяет из входной строки число, форматирует его в соответствии с
кодом преобразования кодовой строки (format string) и возвращает форматированное число по входу «number», а остаток входной
строки – за вычетом отформатированного числа – выводит в выходную строку.
Формат выходного числа определяется форматом по входу «default». При отсутствии совпадения
символов в кодовой и во входной строке на выходе «number» появляется 0, а входная строка
выводится на место выходной.
8)
Array to
Spreadsheet String. Преобразование числового массива в крупноформатную
таблицу строк.
ВИ
преобразует численный массив «array»
любой размерности в соответствии с форматом кодовой строки в крупноформатную
таблицу строк, столбцы которой разделены знаками (пробелами) табуляции, строки
– символами EOL (конец
строки - ??), а страницы обозначены как [n,m,…0,0].
9)
Sprreadsheet
String toArray. Преобразование крупноформатной таблицы строк в массив.
ВИ
данного типа используется для преобразования крупноформатной таблицы строк,
столбцы которой разделены знаками табуляции, в числовой массив, размерность
которого задается по входу «array type»,
а формат его элементов – кодом преобразования во входу «format».
Применение
преобразований массив-строка, многочисленные операции по их отработке широко
применяются при построении различного рода приборов. Так, на рис. 2.2,а заданны
отдельно два массива (М1 и М2) преобразуются в объединенную выходную строку,
где элементы массивов следуют поочередно один за другим.
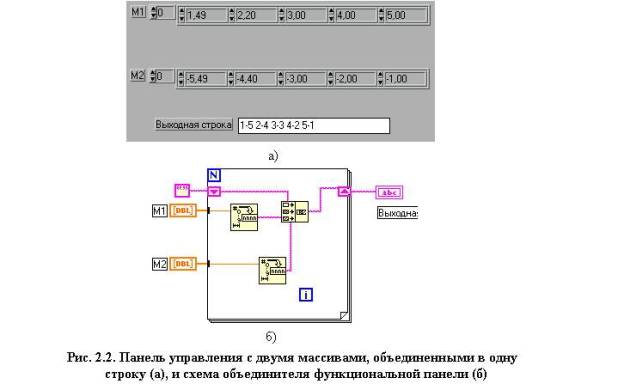
Порядок
построения схемы следующий. Вызываем два массива с контрольной панели. Помещаем
в них цифровой задатчик и, растягивая за уголок, образуем два одномерных
массива-задатчика с пятью элементами. Вносим произвольные числа в каждый
элемент массивов. Вызываем строку выхода – индикатор и оставляем ее пустой.
На
функциональную панель вызываем петлю по заданию. Помещаем в нее два одинаковых
строчных инструмента «Десятичный» («To Decimal») (см. табл. 2) и «Объединитель строк» («Concatenate String»). Символы массивов
размещаем вне петли, вне петли помещаем также строчную константу «Пустая
строка» (Functions\Structs & Constants\Empty String). Производим
соединения в соответствии с рис. 2.2.
В режиме
отладки схема работает следующим образом. При пуске программы оба массива
переписываются в петлю без изменений. «Пустая строка» поступает на вход
объединителя строк. Затем первый элемент массива М1 поступает на числовой вход
верхнего элемента «Десятичный», округляется элементом до целого числа и
поступает на вход 1 объединителя строк. Первый элемент массива М2 от нижнего
туннеля поступает на числовой вход нижнего элемента «Десятичный», потом
округляется последним в соответствии с правилами округления до целого числа и
передается на вход 2 объединителя. Последний объединил элементы входов в
строку, состоящую из пустой строки и первых элементов массивов. Эту будущую
подстроку (1-5) выходной строки объединитель передает правому шифту. От правого
шифта через левый подстрока передается на вход 0 объединителя. То туннелей
петли, округляясь до целого в элементах «Десятичный» на вход 1 и 2 объединителя
поступают соответственно вторые элементы массивов М1 и М2. Объединяясь с первой
подстрокой (1-5), они образуют вторую подстроку выходной строки (1-5, 2-4),
которую объединитель передает правому шифту и т.д. Так за пять циклов
формируется выходная строка с перемежающимися округленными до целого элементами
двух массивов.
В
выходной строке может быть помещена информация в буквенной или символьной
форме, что при добавлении объединителя позволяет создать цифро-символьные
выражения. Прежде, чем рассмотреть пример создания цифро-символьных выражений,
что находит большое применение в инженерной практике, рассмотрим создание
дискрентых приборов с несколькими состояниями.
Дискретные
приборы создаются на базе цифровых приборов, имеющих движки или стрелки (Controls\Numeric\…). Эти цифровые приборы
позволяют установить фиксированные позиции. Преобразование цифрового прибора
выполняется командой «Text Label».
Эта команда находится в меню цифрового прибора. Вызывается ПКМ при расположении
курсора мыши на движке, линейке или шкале прибора.
После
выполнения команды «Текстовая метка» прибор становится дискретным с двумя
позициями, обозначенными по умолчанию «min» и «max».
Цифровой дисплей преобразуется в текстовый дисплей, в котором отображаются
названия дискретных позиций. В том, что прибор стал дискретным, можно
убедиться, переключая позиции клавишами «Больше» и «Меньше», расположенными слева от дисплея прибора, либо «тянуть»
движок «пальцем» в направлении другой позиции (он переключается скачком после
прохода «пальца» середины между позициями). Если есть необходимость наблюдать
позиции прибора не только на текстовом дисплее, но и на цифровом, то последний
вызывают из меню текстового дисплея: Show\Digital Display.
Таким образом, позиция, указанная в данный момент движком или стрелкой прибора,
отображается в текстовом дисплее – своим названием, в цифровом дисплее –
числами 0,1,2….
Число
дискретных позиций можно увеличить командами «Add Item After» или «Add Item Before». Эти команды
находятся в меню текстового дисплея прибора. Убрать лишнюю позицию, если число
позиций больше двух, можно командой «Remove Item» из того же меню.
Рассмотрим
пример создания цифро-символьных выражений с помощью строчных инструментов.
Пример изображен на рис. 2.3. На рис. 2.3,а представлены элементы контрольной
панели с именами, на рис. 2.3,б – функциональной панели. Задатчиком режима
является дискретный задатчик с четырьмя позициями (Апост, Vпост, А~,V~) и двумя дисплеями: текстовым и
цифровым. Вызываем строку-задатчик и вносим произвольный ряд цифр 500. Вызываем
еще одну строку-задатчик и путем растяжки ее по вертикали делаем ее строкой с
четырьмя или более линиями. На каждую линию в соответствии с позициями
задатчика заносим четыре названия позиции.
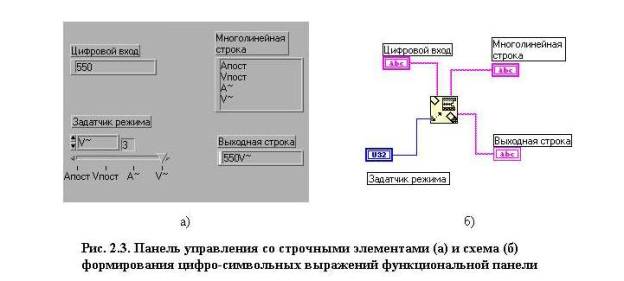
На
функциональной панели вызываем из массива инструментов (Functions\String\…) инструмент «Pick Line, Append» («Выбор линии с
присоединением»), который выбирает линию из многолинейной строки по индексу
(индекс указывает цифровой задатчик, подключенный к нижнему входу) и
присоединяет к строке верхнего входа прибора. В данном случае роль цифрового
задатчика играет задатчик режима: его дискретные позиции для указанного
инструмента имеют значения 0, 1, 2, 3 и
соответствуют позициям шкалы в направлении «слева направо». В примере движок
задатчика установлен в позиции «V~»
и от задатчика «U32» на
инструмент «Выбор линии с присоединением » поступает цифра «3». Инструмент
выбирает линию 3 – «V~»
и присоединяет к строке «Цифровой код». Результат работы указанного инструмента
записан в выходной строке после пуска схемы.
Таблицы
Создать
таблицу буквенно-знаковых символов позволяет опция «Таблицы» (Controls\String Table). Таблицы являются
двумерными массивами. Таблицы могут быть как задатчиками, так и индикаторами.
Они имеют возможность «растягиваться» в двух направлениях, снабжены
вертикальной и горизонтальной линиями просмотря (Scrollbar), имеют возможность вызвать
дисплей индекса, т. е. указатель строки и столбца (Index Display), имеют возможность
выделить элемент или группу элементов таблицы для запоминания и возможность
изменить конфугурацию сетки таблицы.
Управление
таблицами производится с помощью команд меню, приведенного на рис. 2.4.
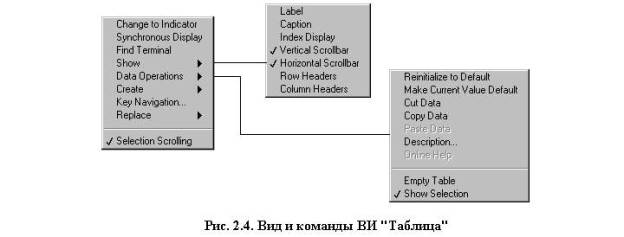
После
того, как таблица доведена до нужного размера, установлены индексы строки и
столбца, линейки и таблица заполнена, возможны соединения таблиц и подключение
к различным преобразователям, индикаторам на функциональной панели.
В
качестве примера (рис. 2.5) приводится таблица задатчика и приемника. Передать
можно все содержимое таблицы. Однако, есть возможность удержать в памяти лишь
определенную часть таблицы. Для этого производится выделение необходимых
элементов команд меню «Выбор выделения» (Selection Scrolling) и «Показать выделение» (Show Selection). Затем в режиме
«палец», касаясь курсором границы таблицы, вызвать на бордюре стрелку и этой
стрелкой отметить необходимый элемент (их окружают рамки синего цвета).
Выделенные таким образом элементы, можно копировать (Copy Date) и вызывать из памяти (Paste Date). На рис. 2.5 выделена
вторая строка задатчика, которую можно скопировать в буфер памяти, но при этом
в приемник полностью скопирована таблица задатчика.
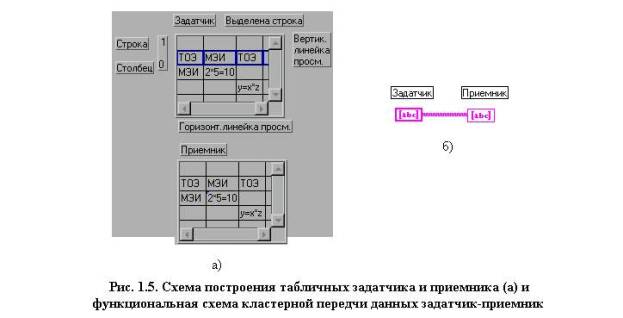
Меню Controls\List & Ring содержит 8 элементов: одновыборный
лист (Single Selection Listbox),
многовыборный лист (Multiple Selection Listbox),
текстовое кольцо (Text Ring),
меню-кольцо (Menu Ring),
диалоговое кольцо (Dialog Ring),
кольцо рисунка (Pict Ring),
кольцо текста и рисунка (Text
& Pict Ring),
тип данных, заданных списком (Enumerated Type).
Внешний вид перечисленных листов и колец представлен на рис. 2.6.
Листы
Листы
представляют собой управляющие и
управляемые массивы данных. Листы позволяют занести буквенную, символьную и
цифровую информацию и быстро ее просмотреть с помощью линейки прокрутки.
Допускается разметка строк специальными символами.
Листы
удобно использовать при создании управляемых календарей, бухгалтерских таблиц,
листаемых записных книжек, обучающих программ и других носителей динамической и
текущей информации. Вызов листов производится по пути Controls\List & Ring\Single
Selections Listbox или
Multiple Selections Listbox. Лист можно растянуть до нужных размеров за
уголок по вертикали и горизонтали. После заполнения текстом окна листа и
перехода с помощью клавиши «Enter»
на скрытую строку, внизу активизируется линия прокрутки. Одновыборный блокнот
позволяет выделить только одну строчку текста (строчка получает черный фон).
Для этого необходимо в режиме «Рука» указать курсором мыши на выбранную строку
текста и нажать ЛКМ. Многовыборный блокнот позволяет выбрать несколько строчек
или разделов текста. Для этого нужно, нажав и не отпуская «Shift», перемещать курсор вдоль текста и
нажимать ПКМ на выделяемых строчках. Повтор этой операции для уже выделенных
строчек отменяет выделение.
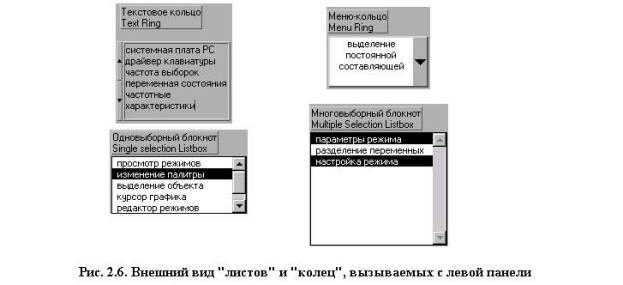
При
выделении строчек в блокнотах обоих видов следует обратить внимание на опцию
«Режим выделения» (Selestion Mode).
Если, например, выбрать из подменю этой команды режим «1 Item», то это значит, что будет
установлен режим с одной выделенной строчкой (не больше и не меньше). Режим «0 or More Item» позволяет работать как
без выделения, так и с выделением любого количества строчек, но не меньше, чем
одной.
В обоих
видах блокнота строчки текста можно пометить из большого набора символов. Это
можно сделать в режиме, когда метки выводятся в позицию поля текста слева
(команда меню Show\Symbol активизирована) и
тогда они видны и в режиме, когда их не видно. Для вывода метки строчки на нее
помещают курсор командой из меню листа ПКМ Item Symbol\… открывают массив символов метки и выбирают нужный.
Командой
«Disable Item»
строчку можно сделать невидимой, а командой «Anable Item» - видимой.
Кольца
Кольца
представляют собой тексто-символьные-рисуночные блокноты рулонного типа. В
появившееся окно кольца можно записать практически неограниченную информацию.
Для удобства пользования информацию можно разнести по отдельным страницам.
Добавление страниц производится из меню кольца ПКМ командами «Добавить элемент
после» («Add Item After»)
и «Добавить элемент перед» («Add Item Before»).
Чтобы убрать страницу блокнота, нужно воспльзоваться командой «Удалить элемент»
(«Remove Item»).
При нескольких страницах блокнота для удобства вызывается цифровой дисплей (Show Digital Display), как указатель
номера страниц. Листать страницы поочередно вперед и назад можно стрелками на
левой границе окна для блокнотов. У всех типов блокнотов можно устанавливать в
окне любую страницу сразу, миную листание подряд. Для этого в режиме «палец»
курсор мыши помещают на окно блокнота, нажатием ЛКМ вызывают для просмотра все
страницы блокнота (текущая страница помечена) и курсором выбирают нужную
страницу. Если известно заранее, какую страницу необходимо вызвать, то можно
набрать ее номер в окошке дисплея и при любой следующей команде нужная страница
появится в окне блокнота.
Редактирование
текста осуществляется в обычном порядке в соответствии с возможностями
клавиатуры и текстового редактора. Рисунки в соответсткующие им окна вносятся
через буфер.